한글에서는 다양한 단축키를 활용하여 글자 색을 변경할 수 있습니다. 단축키를 사용하면 마우스를 움직이지 않고 작업을 할 수 있기 때문에 작업 효율이 향상됩니다. 한글에서 단축키로 변경할 수 있는 글자 색은 검은색, 빨간색, 파란색, 초록색, 노란색, 하얀색, 청록색, 자주색 총 8가지 색상을 단축키로 바꿀 수 있습니다.
한글에서 변경 가능한 글자색 표
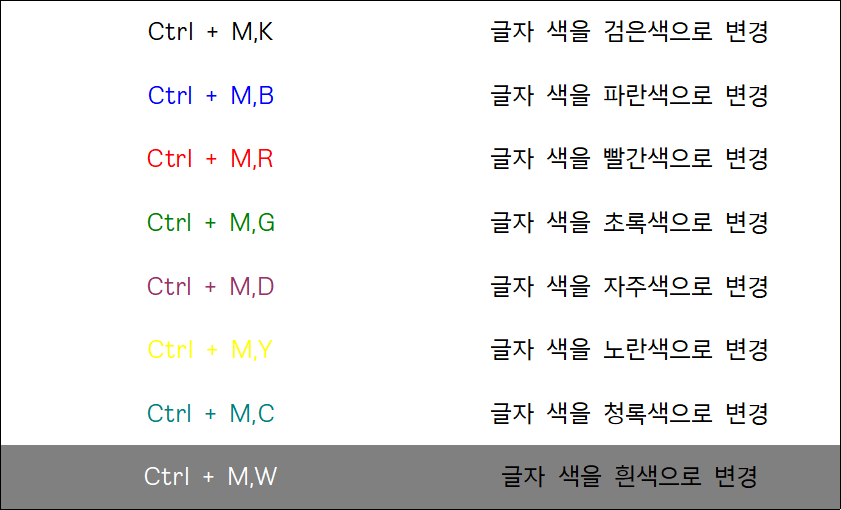
한글에서 글자 색을 변경할 수 있는 단축키를 정리한 표입니다. 위에서 설명한대로 8가지 색상을 변경할 수 있습니다. 단축키 Ctrl + M, K는 글자 색을 검정색으로 변경, Ctrl + M, B는글자 색을 파란색으로 변경, Ctrl + M, R은 글자 색을 빨간색으로 변경, Ctrl + M, G는 글자 색을 초록색으로 변경, Ctrl + M, Y는 글자 색을 노란색으로 변경, Ctrl + M, W는 글자 색을 하얀색으로 변경, Ctrl + M, C는 글자 색을 청록색으로 변경, Ctrl + M, D는 글자 색을 자주색으로 변경합니다. Ctrl + M 뒤에는 각 색상의 영어 이니셜이 들어가는데 검은색과 파란색은 이니셜이 B로 동일하므로 검은색만 예외로 가장 마지막 알파벳인 K를 사용합니다.
단축키를 사용하는 방법

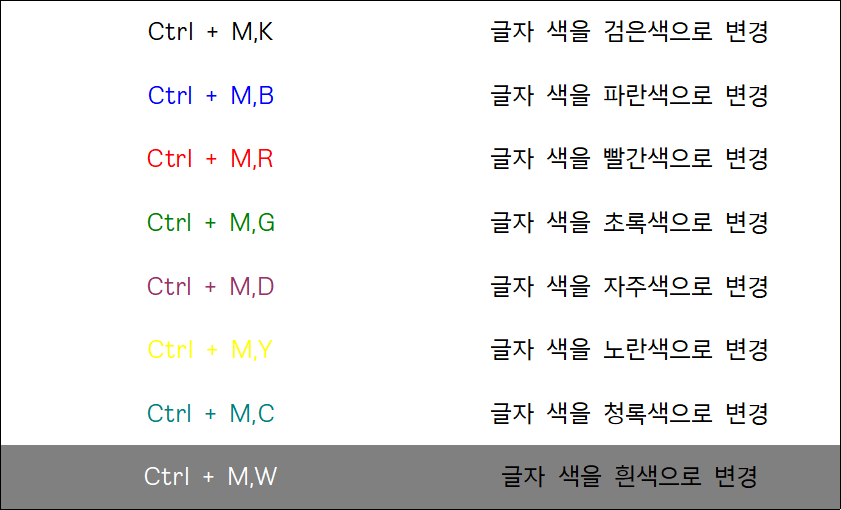
단축키를 사용하는 방법을 확인해 보겠습니다. 왼쪽의 이미지처럼 글자 색을 바꿀 텍스트의 영역을 선택해 주고 단축키를 사용하면 됩니다. 예를 들어 글자 색을 빨간색으로 변경하고 싶은 경우 단축키 Ctrl + M,R을 입력하면 글자색이 빨간색으로 변경됩니다.
글자색 변경 단축키
Ctrl + M, K: 텍스트를 검은색으로 변경(Black)
Ctrl + M, B: 텍스트를 파란색으로 변경(Blue)
Ctrl + M, R: 텍스트를 빨간색으로 변경(Red)
Ctrl + M, G: 텍스트를 초록색으로 변경(Green)
Ctrl + M, D: 텍스트를 자주색으로 변경(Damson)
Ctrl + M, Y: 텍스트를 노란색으로 변경(Yellow)
Ctrl + M, C: 텍스트를 청록색으로 변경(Cyan)
Ctrl + M, W: 텍스트를 흰색으로 변경(White)
한글 파일의 글자색이 갑자기 빨간색으로 변하고 빨간 밑줄이 생긴 경우 아래의 게시물을 통해서 해결할 수 있습니다.
https://s-woon.tistory.com/162
한글 파일에서 글자가 빨간색으로 바뀌었을 때 해결하는 방법
한글 문서에서 글자가 갑자기 빨간색으로 바뀌었을 때 해결하는 방법입니다. 한글을 사용하다 보면 클릭을 잘못하거나, 단축키 실수로 인해 원하지 않는 기능이 실행될 때가 있습니다. 이번 게
s-woon.tistory.com
한글에서 글자 색이 변경되지 않아 보이거나, 흑백으로 보일 때 해결하는 방법을 확인해 볼 수 있습니다.
https://s-woon.tistory.com/163
한글 파일이 흑백으로 바뀌었을 때, 글자 색 안 바뀔 때 해결하는 방법
한글 문서가 갑자기 흑백으로 바뀌거나, 글자색이 변하지 않는 경우를 해결하는 방법을 알아보겠습니다. 한글이나 다른 프로그램들을 사용하다 보면 단축키를 잘못 입력하거나, 실수로 클릭하
s-woon.tistory.com
'한글' 카테고리의 다른 글
| 한글 파일이 흑백으로 바뀌었을 때, 글자 색 안 바뀔 때 해결하는 방법 (0) | 2024.07.11 |
|---|---|
| 한글 파일에서 글자가 빨간색으로 바뀌었을 때 해결하는 방법 (0) | 2024.07.11 |
| [한글] 한글 대문자, 소문자 한 번에 변경하는 방법 (1) | 2022.09.14 |
| [한글] 한글 단축키로 셀 나누거나 합치는 방법 (0) | 2022.09.13 |
| [한글] 한글 단축키로 장평 조절하는 방법 (0) | 2022.08.30 |




댓글